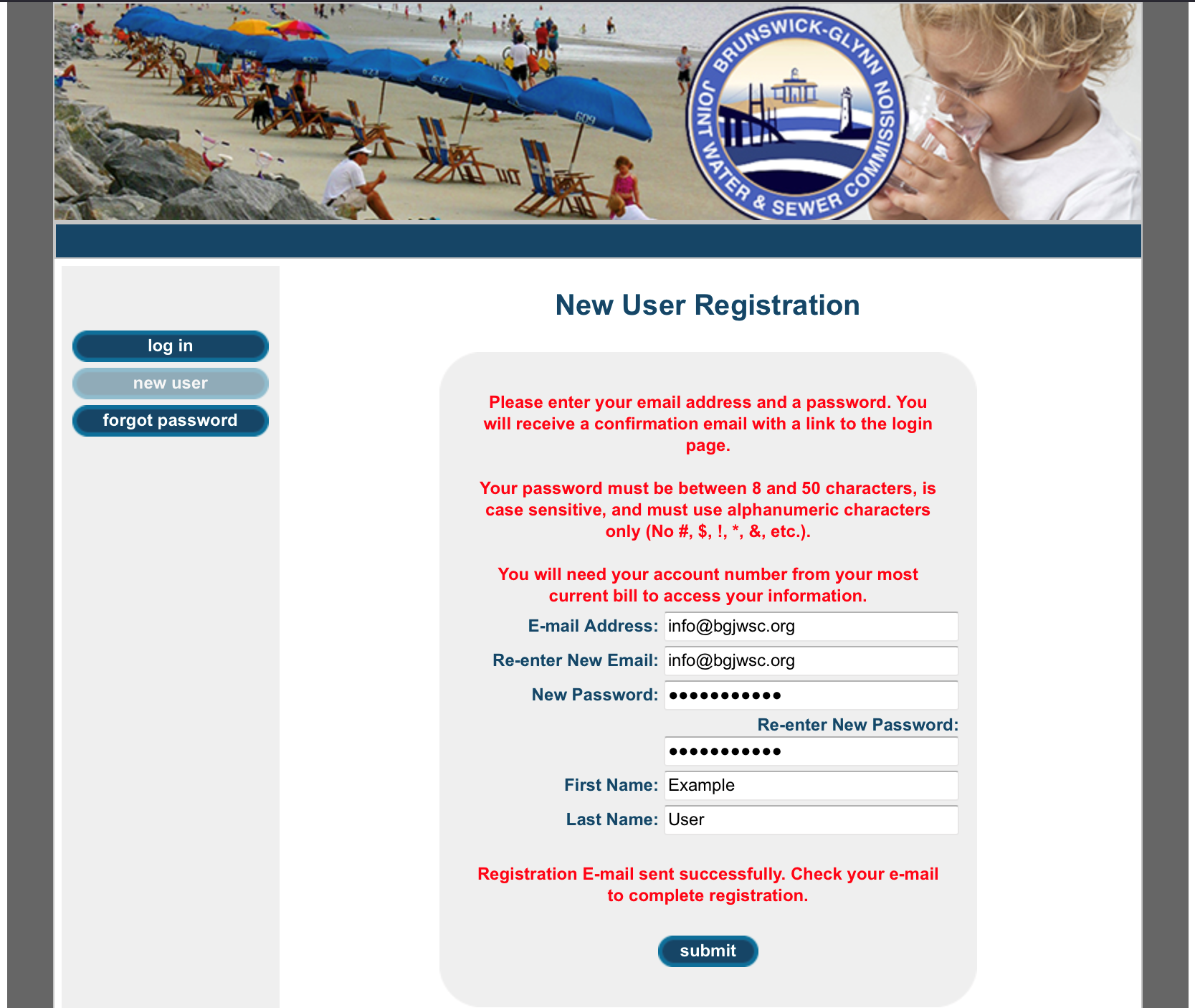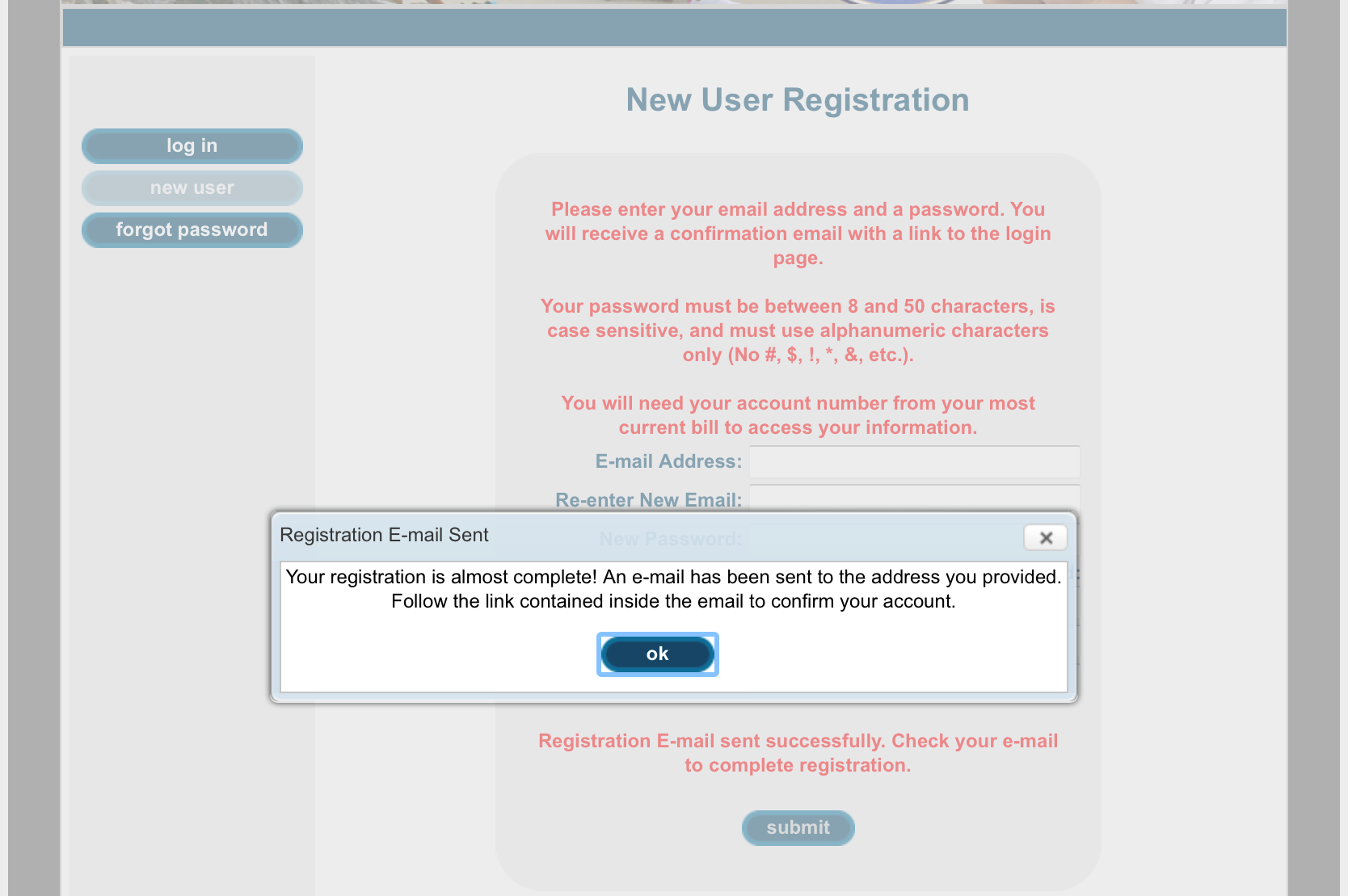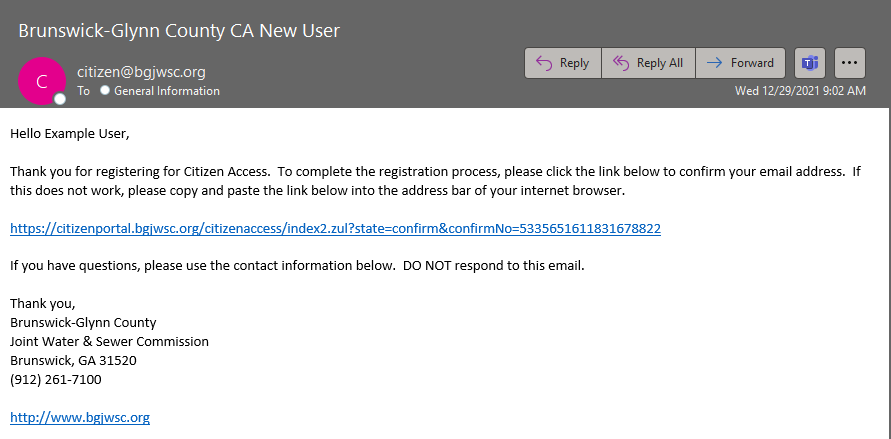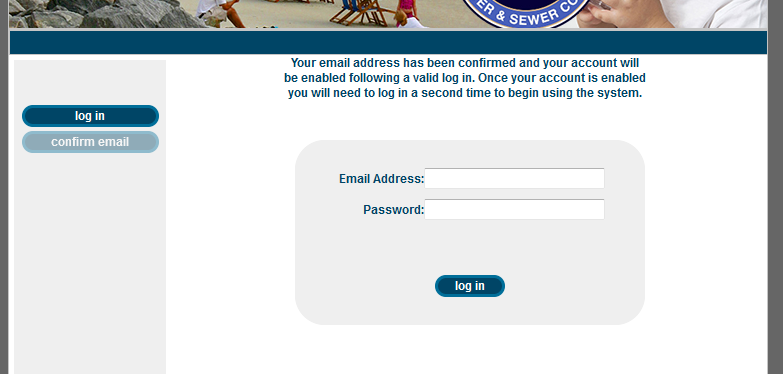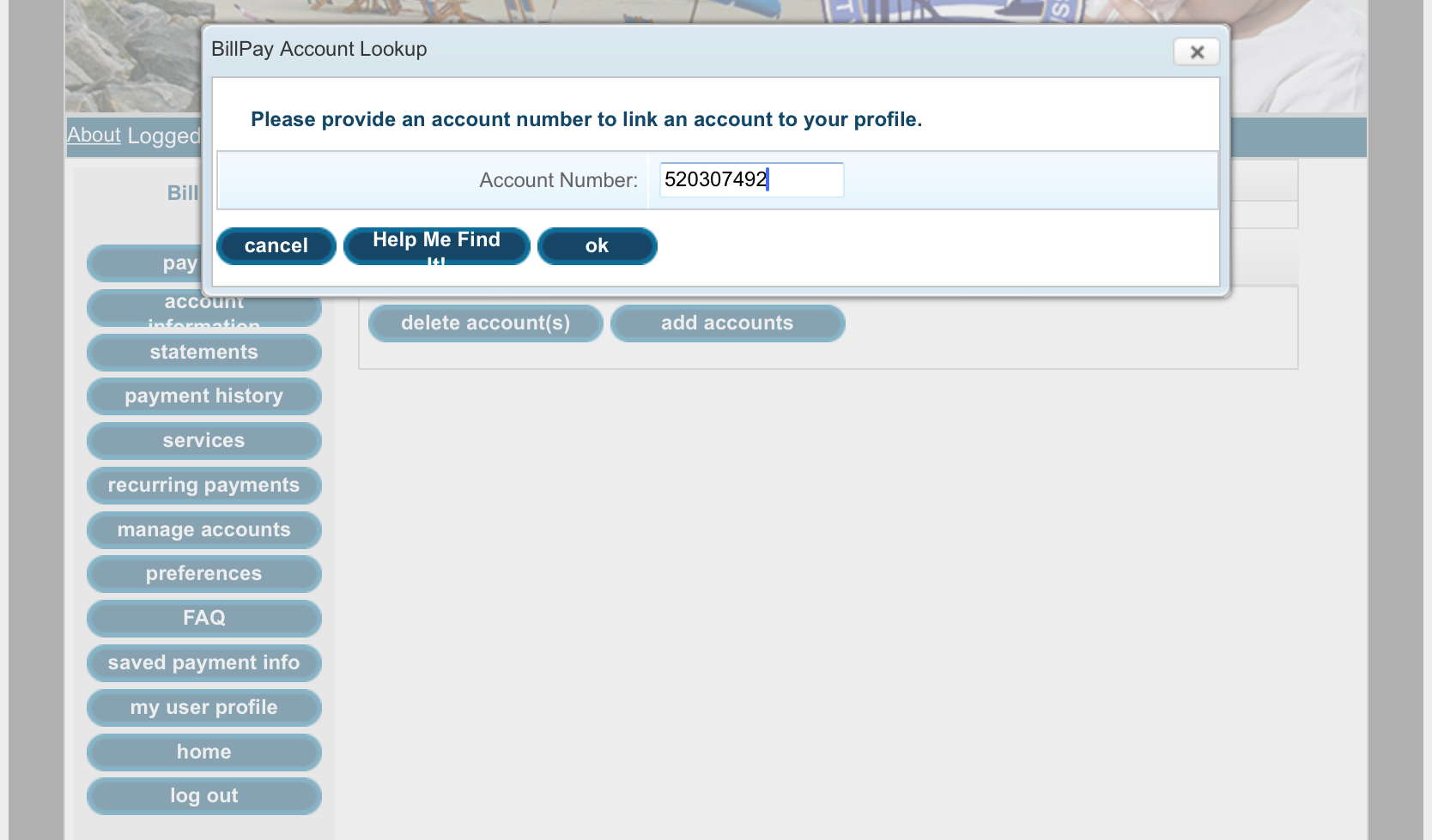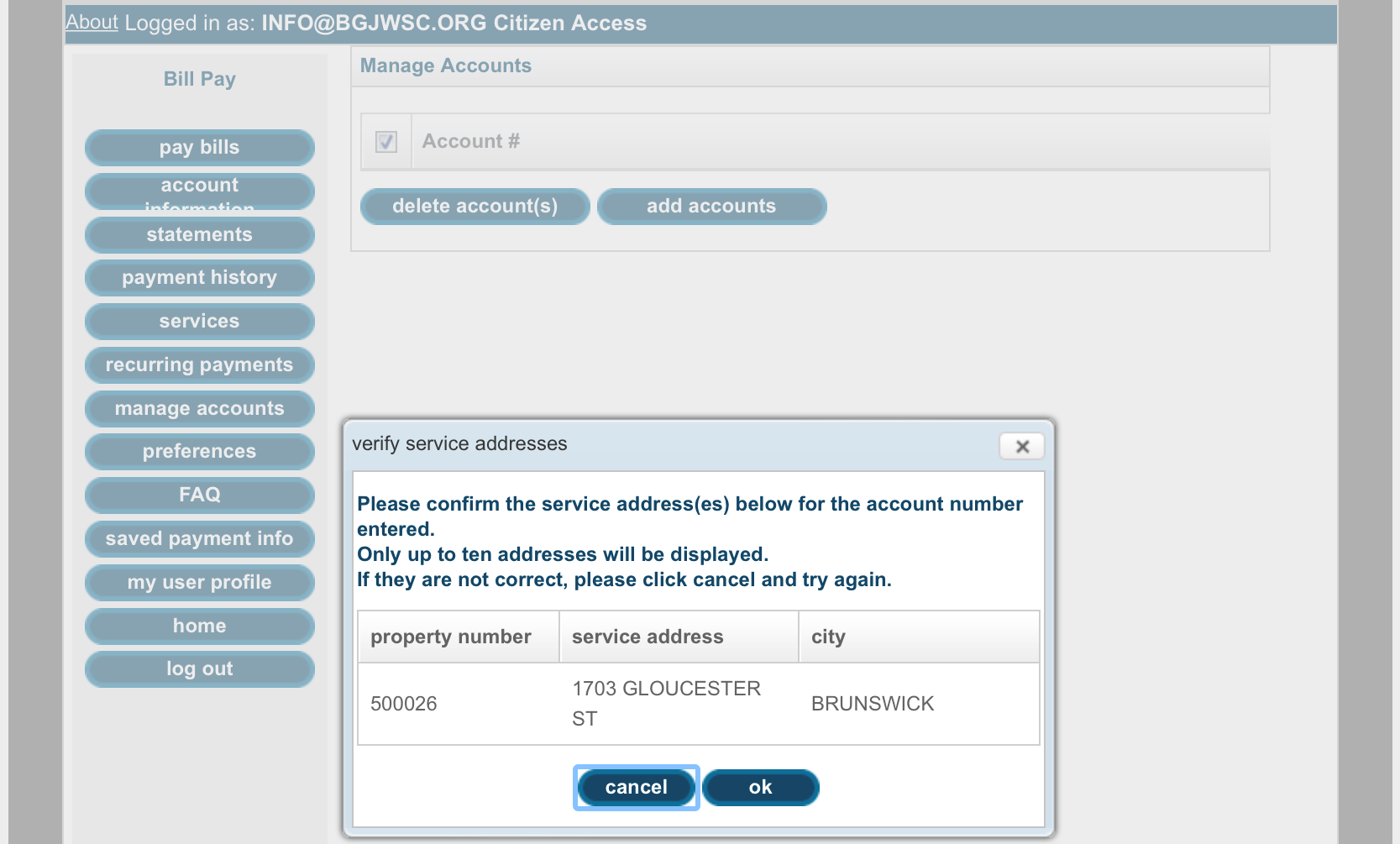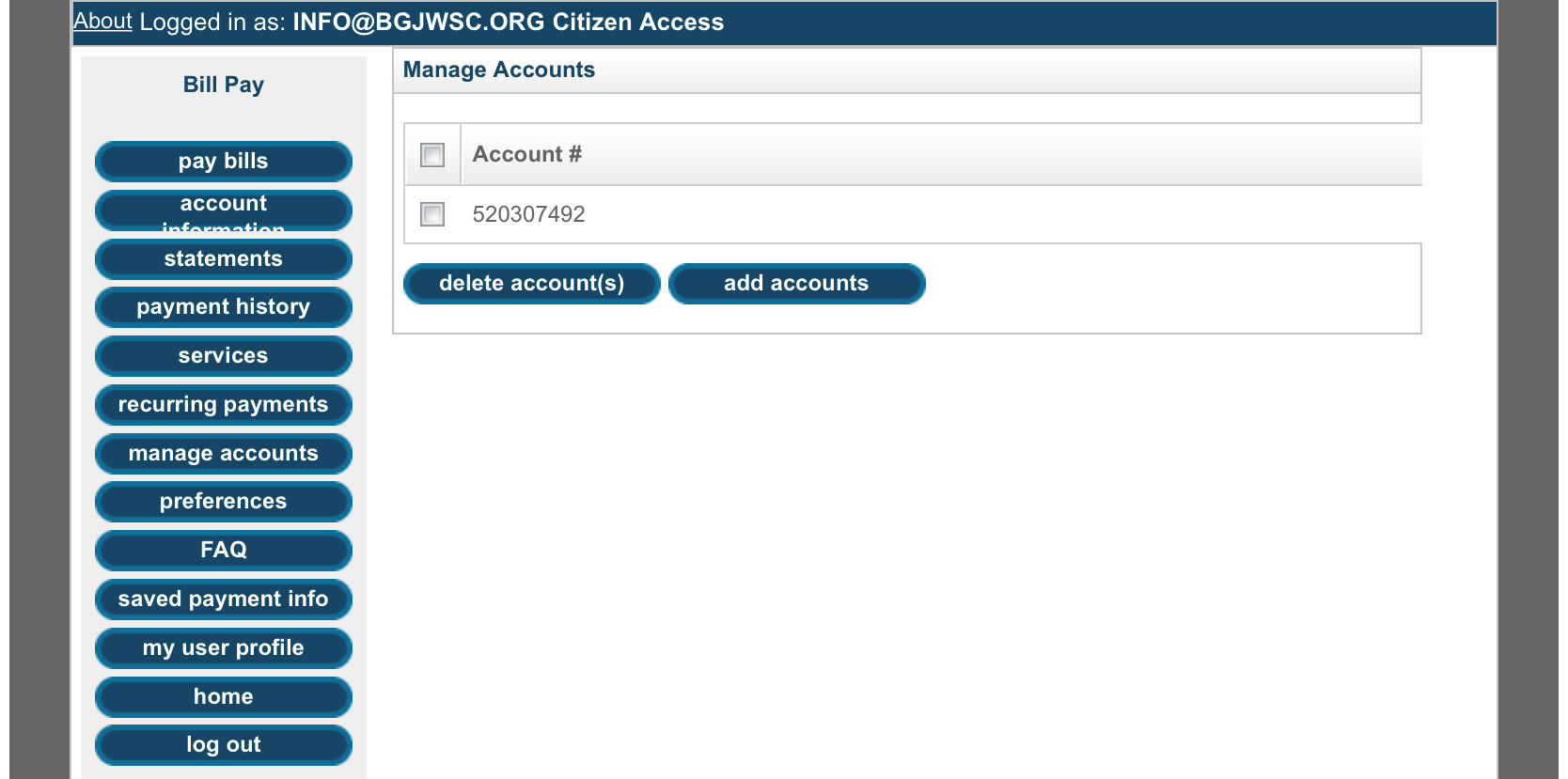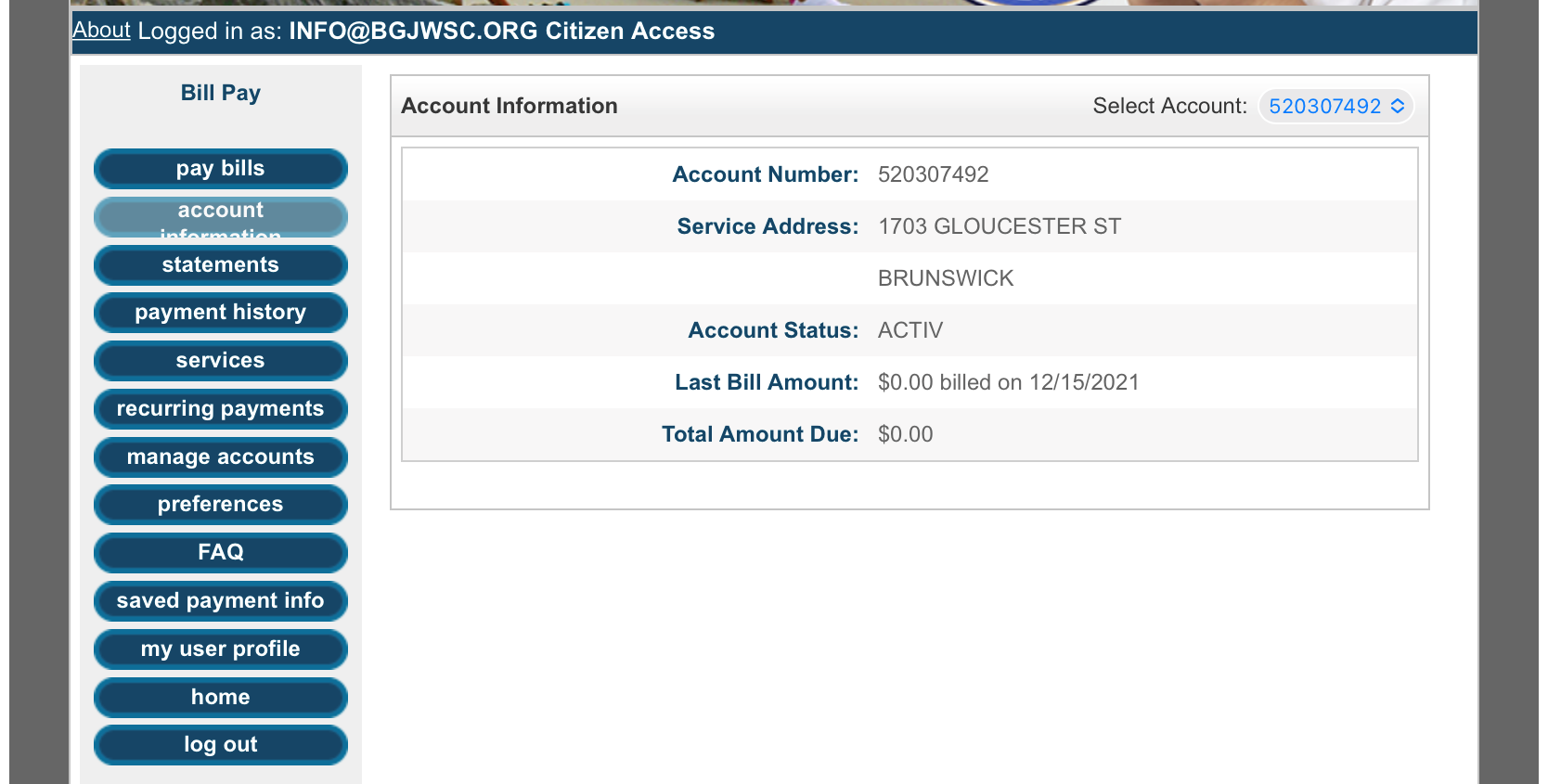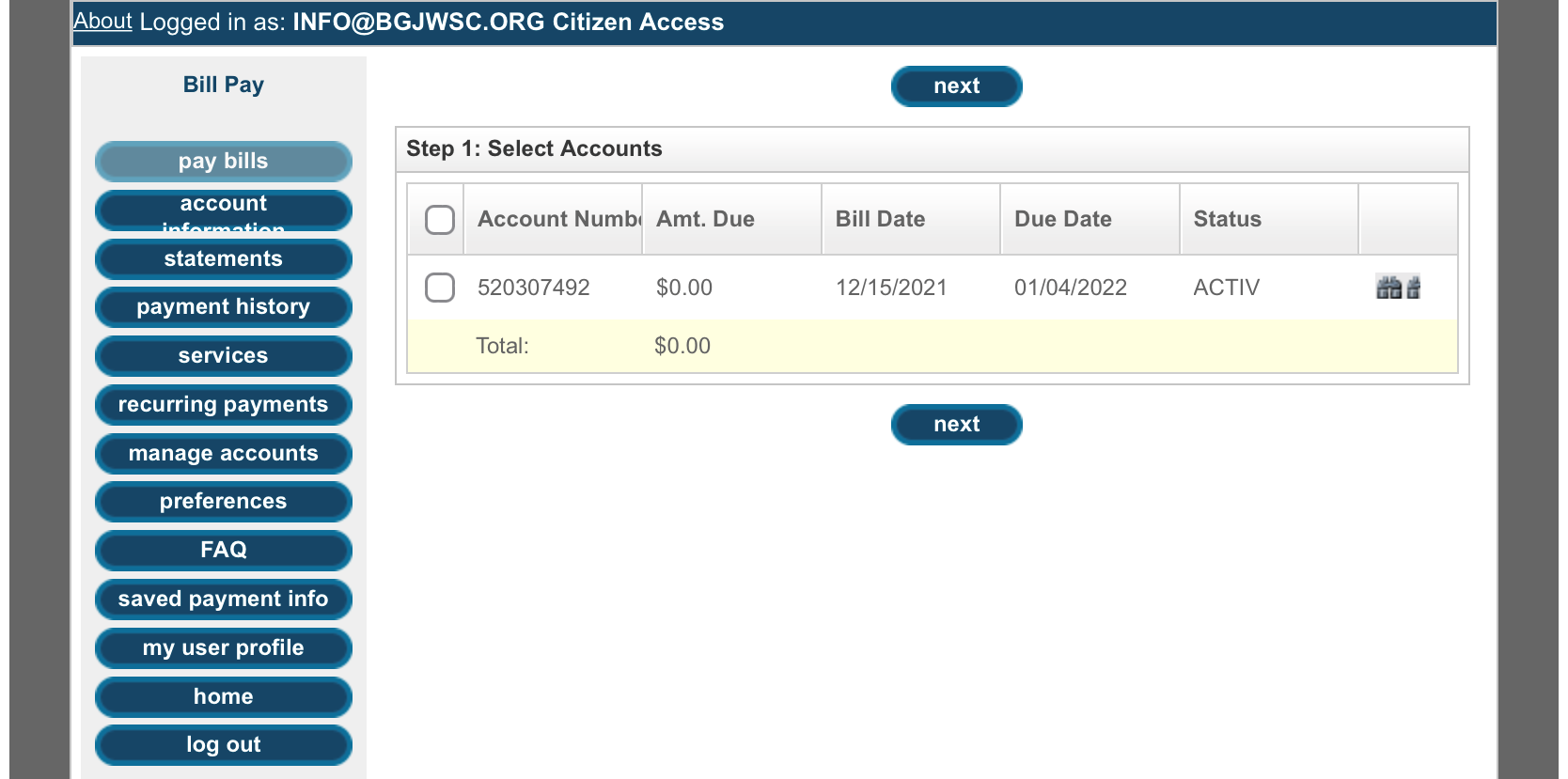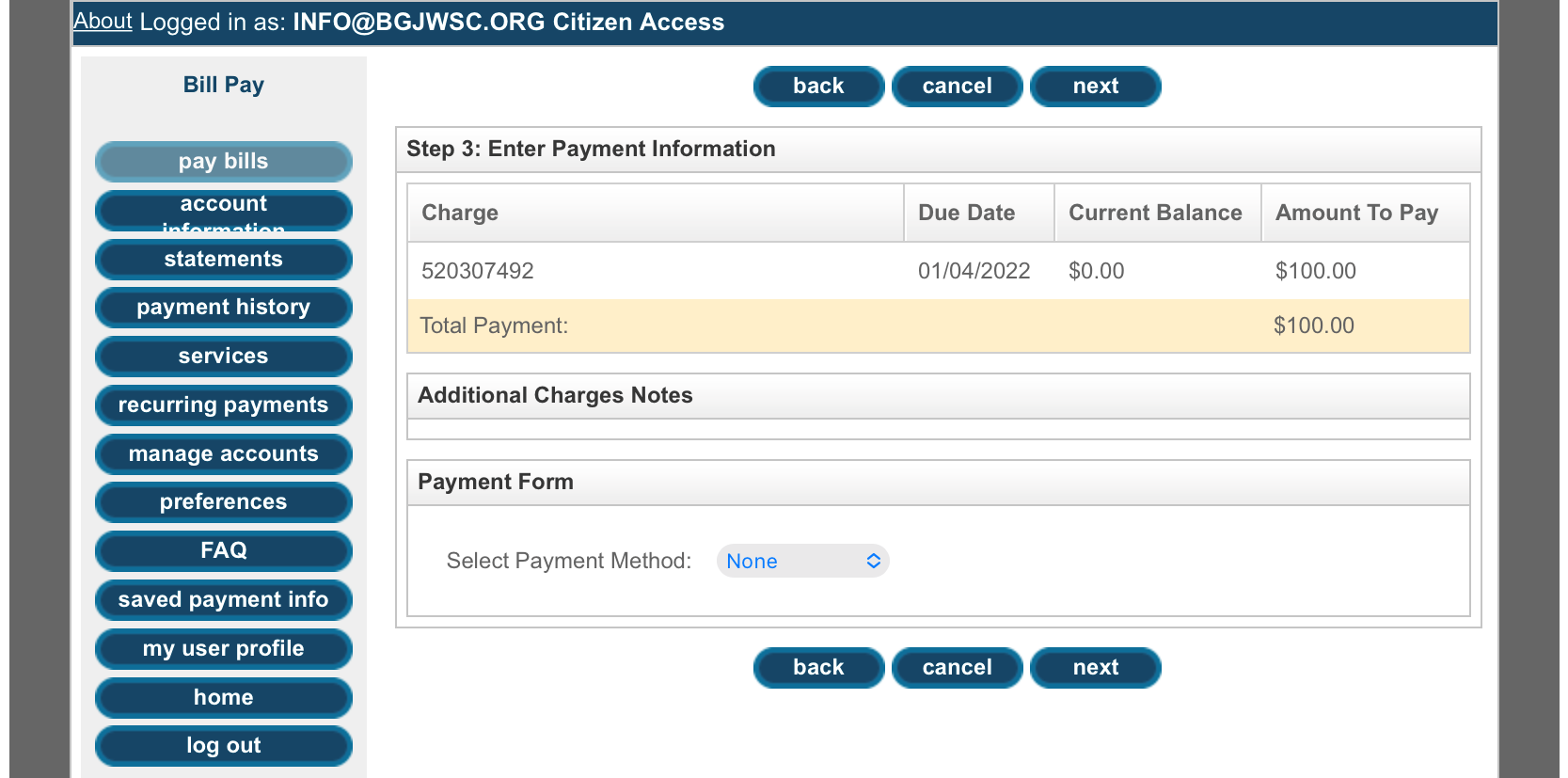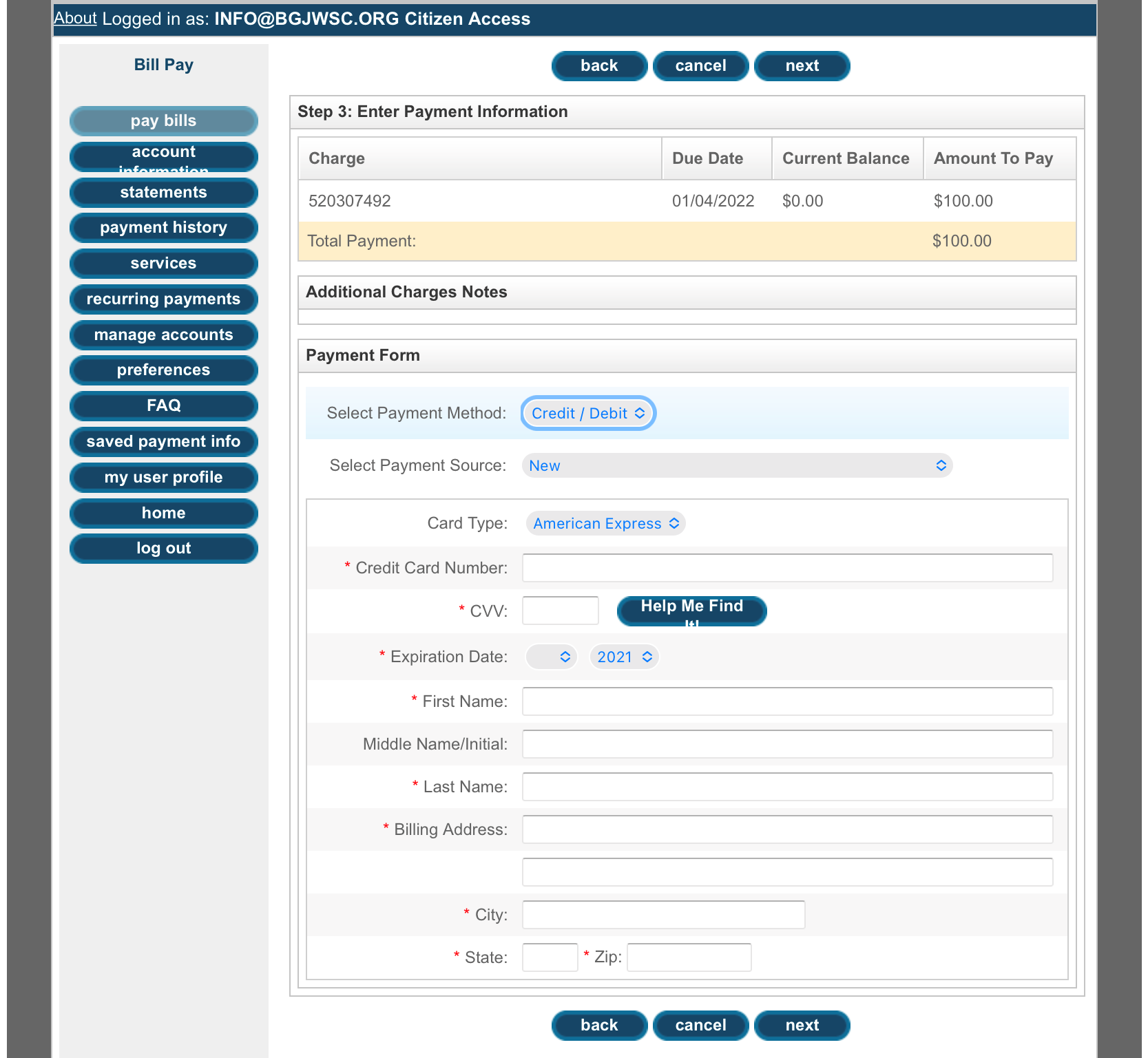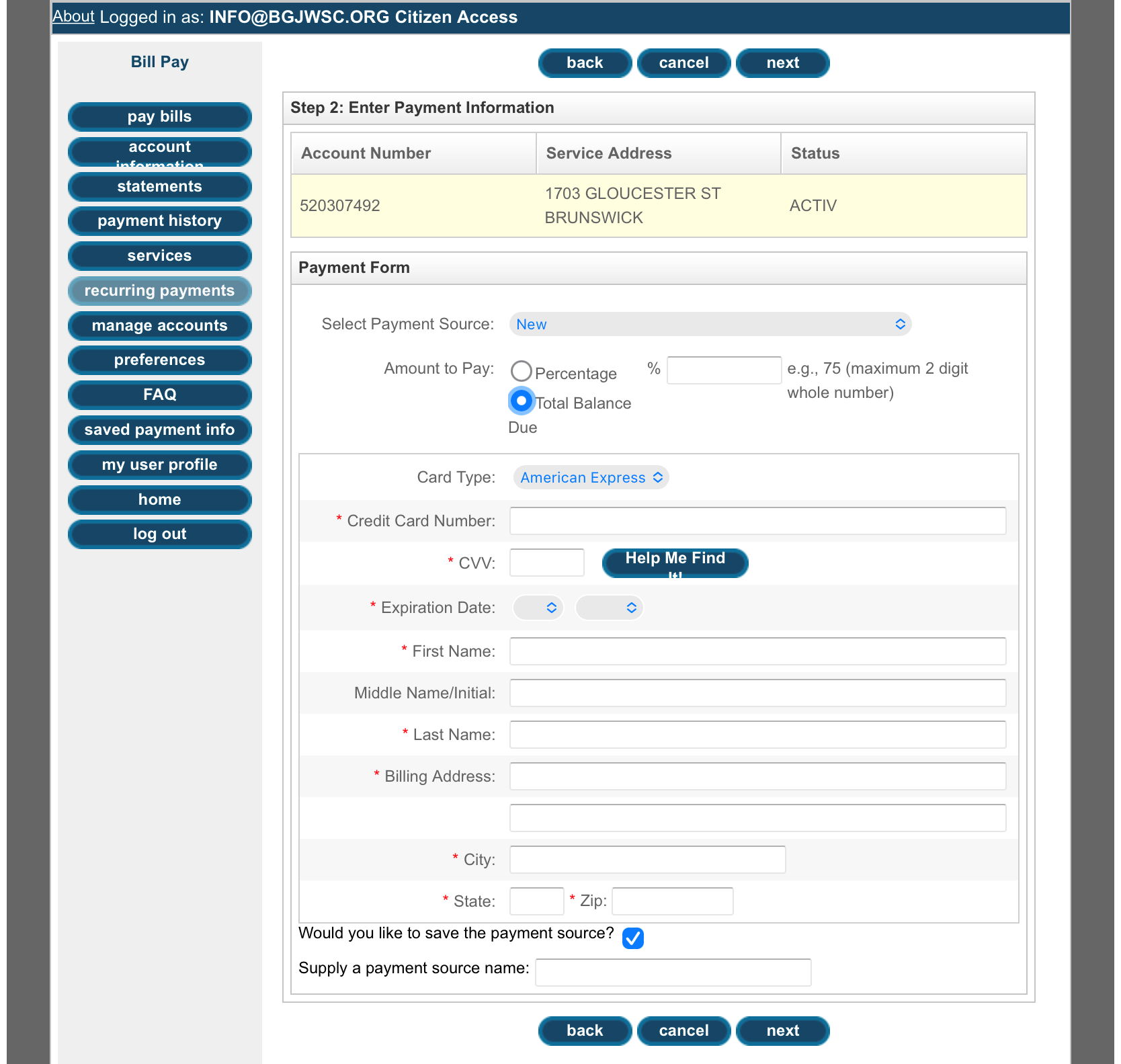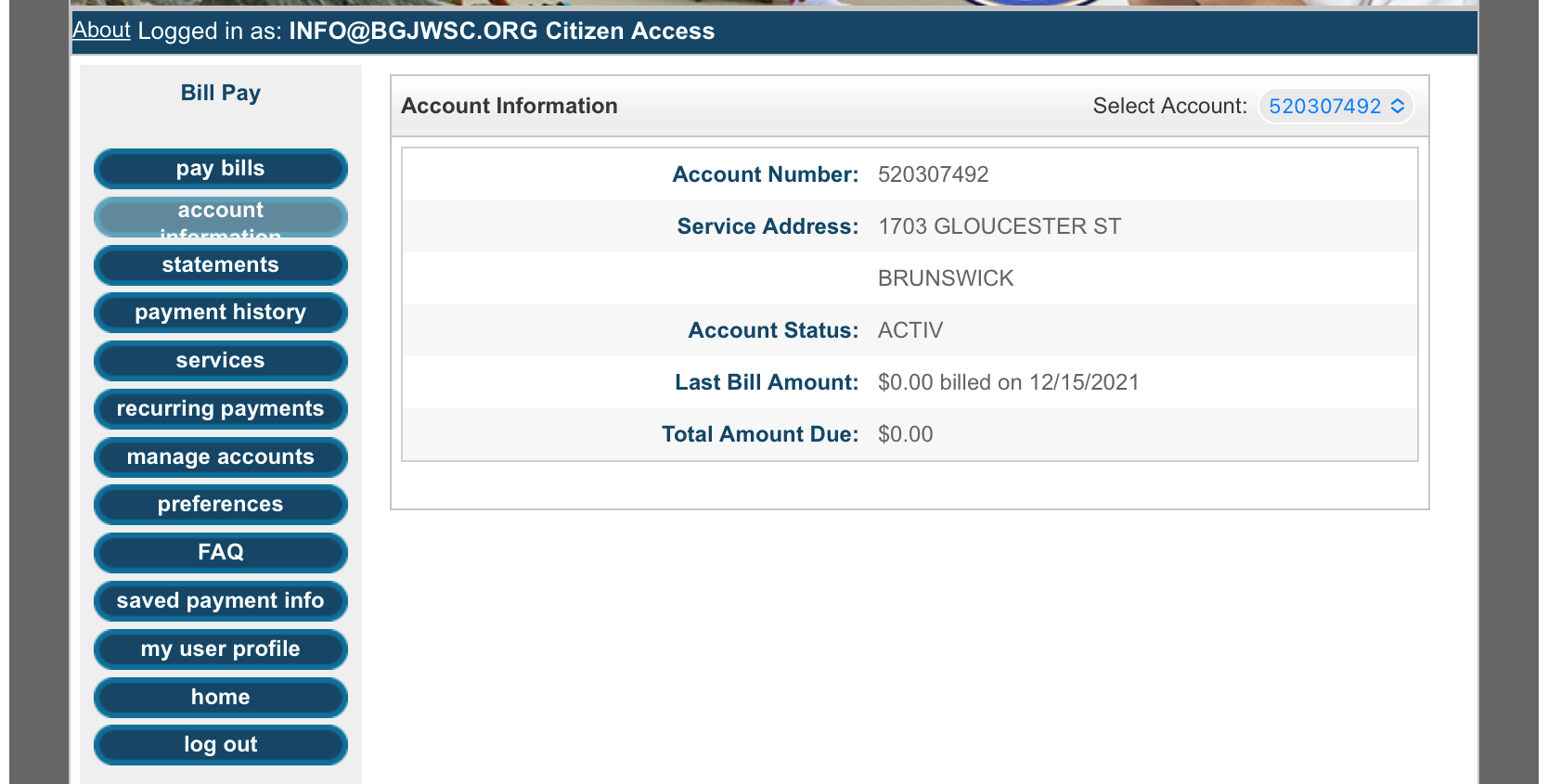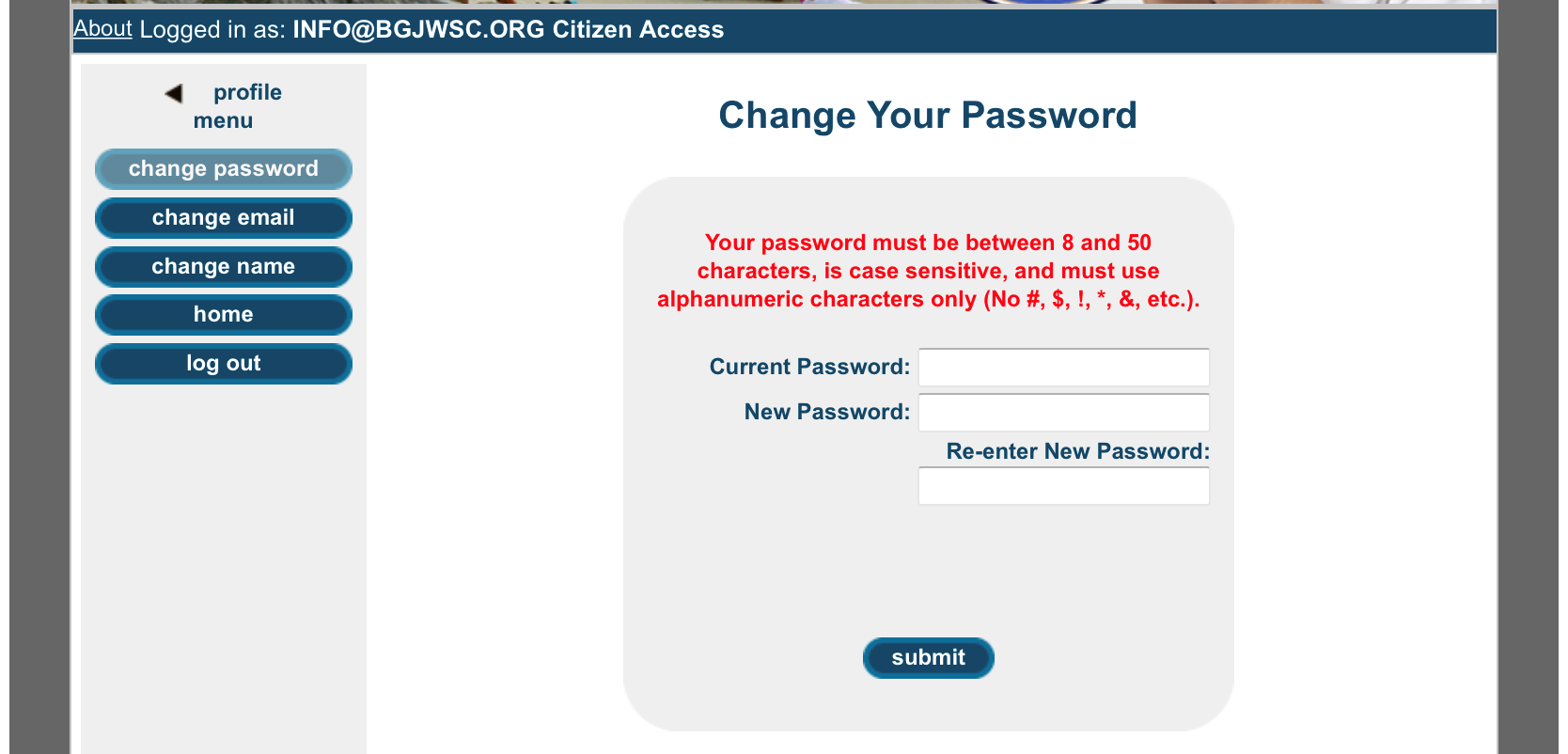How to Access Your Account Online – Cómo acceder a su cuenta en línea
Para ver la versión en español de estas instrucciones, haga clic aquí.
You can download a printable copy of this guide here: How_to_Access_Your_Account_Online_–_Version_1.0_–_December_29,_2021
To make it easier to do business with us remotely, please review the setup and function of our online payment portal. As these instructions have been created in December 2021, you can access our portal by visiting our website at bgjwsc.org and clicking on the green button labeled “Access Account/Pay Bill.” Please have your account number available before we go any further.
Changes are coming to make this system more user friendly. Until the software update has been released, please be aware that you must use the desktop version of our website if you’re using a mobile device. A desktop computer using the Firefox or Chrome browser is preferred. We’ll be using Firefox on an iPad for this demonstration.
Activating an Account
If this is your first time using the portal, please click the new user button. You’ll then be asked to fill in the New User Registration form. Because of limitations in the system now, you can only use numbers and letters for your password. This password is set to never expire. Please be aware that the email address field is not case sensitive but the password field is.
Speaking of limitations, once you fill in the form, you’ll get an activation email with a link to click to confirm the email account. Please be sure to click this link in the email as the process to activate your account will not work if you don’t.
I’m sorry to say that this process doesn’t always work so well on a mobile device, Safari or Internet Explorer so please use Edge, Firefox or Google Chrome on a desktop PC or Mac. You can copy the link and paste it into the browser if it doesn’t automatically open when clicked.
You will then get confirmation that the email has been confirmed.
After you’ve confirmed the email, you’ll need to log back in where you’ll be presented with a popup asking for you to add an account. If you don’t have that, please find a billing statement or call us at 912-261-7100 to get the number from our customer service staff.
When you are ready, please click “ok” and then you will see a list of blue buttons on the left. Click on manage accounts, or the “add accounts” button if you’re already on that screen, and add in your account number. Click the “ok” button. You will be asked to confirm the service address.
Make sure it is accurate so that you don’t find yourself paying someone else’s balance, unless you are doing that intentionally.
You can add as many accounts as you wish. Please be aware that the portal does not make an automatic connection between this setup and your billing information saved by customer service, such as what you may have given us to set up paperless billing or emergency alerts.
It also does not distinguish between your name and the name on your bill. If someone gives you their account number to keep up with the payments for them, that is your choice. If you are a property manager, you may in fact have many accounts under a landlord agreement and you can access the billing statements and pay on each account here.
Until we’re able to combine domestic use and irrigation system accounts, you will also need to list them both here separately. No account nicknames can be added at this time, so those with multiple accounts will have the challenge of having to know which is which.
How to Pay Online
Once you’re able to view your account statements, you’re ready to either make a one-time payment or set up a recurring payment.
Click on the “pay bills” button and select the account you would like to pay. Click “next” and enter an amount. Click “next” to select a form of payment.
Click the drop down menu next to “Select Payment Method” and choose the “Credit/Debit” or “eCheck” option. Using Amex, MasterCard or Visa credit card, debit card or using an eCheck, you can pay the full balance here, apply a credit balance if you’re going on an extended vacation or pay a partial amount.
Please aim to keep this balance below $100 to avoid being at risk of disconnection.
If you have already been disconnected, I caution you to only use this portal during business hours as you’ll need to contact our office to have service restored.
You can also save credit or debit card information here for later use or for recurring payment setup. Click the “recurring payments” button the left to begin that process. Once the account has been selected, you will then need to add the card information or choose from any saved payment sources.
At this time, eChecks can only be processed for one-time payments.
We would like for you to know that the card information is not stored locally on our servers, it is stored more securely with our merchant services provider according to strict banking industry access standards. Our staff will not be able to see, update or delete your payment information in this portal.
Once you’ve saved payment info, you can click on the recurring payments button to have a percentage or the full amount of the bill charged automatically on the due date of the bill. You will be emailed a receipt of that payment when it has been processed.
If you get an email stating that the charge did not process but you are confident that it should have gone through, please process a one-time payment to remove the balance, delete the recurring payment, delete any saved payment info and repeat the process to set up the payment source. This would resolve any expiration date conflicts, bad numbers or simply clear out any problems that may have occurred when the merchant system saved the data.
How to Update Your Saved Information
At any point in time, you can click on the account information button to confirm the balance on the account in real-time before or after you have made a payment.
You can click on the manage accounts button if you have moved within our system. You can also update your contact email address or login password using the “my user profile” button.
As mentioned earlier, however, please keep in mind that this portal is independent of the customer information our staff sees in the lobby and that info saved in the emergency notification portal known as Everbridge.
You’re signed up to get our emergency service notifications, right? If not, please do so by clicking here.
What about paperless billing? If not, please do so by clicking here.
If you have any questions about this portal or the other ways in which we aim to serve you, please feel free to contact us at 912-261-7100 or email info@bgjwsc.org.
Thanks for your time and please remember that every day the staff of the JWSC is here to serve you.
Puede descargar una copia imprimible de esta guía aquí:
Cómo_acceder_a_su_cuenta_en_línea_–_Versión_1.0_–_December_29,_2021
Para que sea más fácil hacer negocios con nosotros de forma remota, revise la configuración y el funcionamiento de nuestro portal de pagos en línea. Como estas instrucciones se crearon en diciembre de 2021, puede acceder a nuestro portal visitando nuestro sitio web en bgjwsc.org y haciendo clic en el botón verde denominado “Access Account/Pay Bill”. Tenga su número de cuenta disponible antes de continuar.
Se están produciendo cambios para hacer que este sistema sea más fácil de usar. Hasta que se publique la actualización del software, tenga en cuenta que debe usar la versión de escritorio de nuestro sitio web si está usando un dispositivo móvil. Se prefiere una computadora de escritorio con el navegador Firefox o Chrome. Usaremos Firefox en un iPad para esta demostración.
Activando una cuenta
Si es la primera vez que utiliza el portal, haga clic en el botón de nuevo usuario. A continuación, se le pedirá que complete el formulario “New User Registration”. Debido a las limitaciones del sistema ahora, solo puede usar números y letras para su contraseña. Esta contraseña está configurada para que nunca caduque. Tenga en cuenta que el campo de dirección de correo electrónico no distingue entre mayúsculas y minúsculas, pero el campo de contraseña sí lo es.
Hablando de limitaciones, una vez que complete el formulario, recibirá un correo electrónico de activación con un enlace para hacer clic para confirmar la cuenta de correo electrónico.
Asegúrese de hacer clic en este vínculo en el correo electrónico, ya que el proceso para activar su cuenta no funcionará si no lo hace.
Lamento decir que este proceso no siempre funciona tan bien en un dispositivo móvil, Safari o Internet Explorer, así que utilice Edge, Firefox o Google Chrome en una PC o Mac de escritorio. Puede copiar el enlace y pegarlo en el navegador si no se abre automáticamente al hacer clic.
A continuación, recibirá la confirmación de que el correo electrónico ha sido confirmado.
Una vez que haya confirmado el correo electrónico, deberá volver a iniciar sesión, donde se le presentará una ventana emergente que le pedirá que agregue una cuenta. Si no lo tiene, busque un estado de cuenta o llámenos al 912-261-7100 para obtener el número de nuestro personal de servicio al cliente.
Cuando esté listo, haga clic en “ok” y luego verá una lista de botones azules a la izquierda. Haga clic en administrar cuentas o en el botón “agregar cuentas” si ya está en esa pantalla, y agregue su número de cuenta. Haga clic en el botón “ok”. Se le pedirá que confirme la dirección del servicio.
Asegúrese de que sea precisa para que no se encuentre pagando el saldo de otra persona, a menos que lo haga intencionalmente.
Puede agregar tantas cuentas como desee. Tenga en cuenta que el portal no establece una conexión automática entre esta configuración y su información de facturación guardada por el servicio de atención al cliente, como la que puede habernos proporcionado para configurar la facturación electrónica o las alertas de emergencia.
Tampoco distingue entre su nombre y el nombre en su factura. Si alguien le da su número de cuenta para mantenerse al día con los pagos, esa es su elección. Si usted es un administrador de propiedades, de hecho puede tener muchas cuentas bajo un contrato de arrendador y puede acceder a los extractos de facturación y pagar en cada cuenta aquí.
Hasta que podamos combinar el uso doméstico y las cuentas del sistema de riego, también deberá enumerarlas aquí por separado. No se pueden agregar apodos de cuenta en este momento, por lo que aquellos con múltiples cuentas tendrán el desafío de saber cuál es cuál.
Cómo pagar en línea
Una vez que pueda ver sus extractos de cuenta, estará listo para realizar un pago único o configurar un pago recurrente.
Haga clic en el botón “pay bills” y seleccione la cuenta que le gustaría pagar. Haga clic en “next” e ingrese una cantidad. Haga clic en “next” para seleccionar una forma de pago.
Haga clic en el menú desplegable junto a “Select Payment Method” y elija la opción “Credit/Debit” o “eCheck”. Con una tarjeta de crédito Amex, MasterCard o Visa, una tarjeta de débito o un cheque electrónico, puede pagar el saldo completo aquí, aplicar un saldo de crédito si se va de vacaciones prolongadas o pagar una cantidad parcial.
Intente mantener este saldo por debajo de $ 100 para evitar el riesgo de desconexión.
Si ya ha sido desconectado, le advierto que solo use este portal durante el horario comercial, ya que deberá comunicarse con nuestra oficina para que se restaure el servicio.
También puede guardar la información de la tarjeta de crédito o débito aquí para usarla más adelante o para configurar pagos recurrentes. Haga clic en el botón “pagos recurrentes” a la izquierda para comenzar ese proceso. Una vez que haya seleccionado la cuenta, deberá agregar la información de la tarjeta o elegir entre las fuentes de pago guardadas.
En este momento, los cheques electrónicos solo se pueden procesar para pagos únicos.
Nos gustaría que sepa que la información de la tarjeta no se almacena localmente en nuestros servidores, se almacena de forma más segura con nuestro proveedor de servicios comerciales de acuerdo con los estrictos estándares de acceso de la industria bancaria. Nuestro personal no podrá ver, actualizar o eliminar su información de pago en este portal.
Una vez que haya guardado la información de pago, puede hacer clic en el botón de pagos recurrentes para que se cargue automáticamente un porcentaje o el monto total de la factura en la fecha de vencimiento de la factura. Se le enviará por correo electrónico un recibo de ese pago cuando se haya procesado.
Si recibe un correo electrónico que indica que el cargo no se procesó pero está seguro de que debería haberse procesado, procese un pago único para eliminar el saldo, elimine el pago recurrente, elimine cualquier información de pago guardada y repita el proceso para configurar la fuente de pago. Esto resolvería cualquier conflicto de fechas de vencimiento, números incorrectos o simplemente eliminaría cualquier problema que pueda haber ocurrido cuando el sistema comercial guardó los datos.
Cómo actualizar su información guardada
En cualquier momento, puede hacer clic en el botón de información de la cuenta para confirmar el saldo de la cuenta en tiempo real antes o después de haber realizado un pago.
You can click on the manage accounts button if you have moved within our system. You can also update your contact email address or login password using the “my user profile” button.
Sin embargo, como se mencionó anteriormente, tenga en cuenta que este portal es independiente de la información del cliente que nuestro personal ve en el vestíbulo y de esa información guardada en el portal de notificación de emergencia conocido como Everbridge.
Estás registrado para recibir nuestras notificaciones de servicio de emergencia, ¿verdad? Si no es así, hágalo haciendo clic aquí.
¿Qué pasa con la facturación electrónica? Si no es así, hágalo haciendo clic aquí.
Si tiene alguna pregunta sobre este portal o las otras formas en las que pretendemos servirle, no dude en contactarnos al 912-261-7100 o enviar un correo electrónico a info@bgjwsc.org.
Gracias por su tiempo y recuerde que todos los días el personal de JWSC está aquí para servirle.